How to Use Bluehost: 8 Simple Steps
Bluehost is a popular web hosting provider that offers a range of services, including shared hosting, WordPress hosting, VPS hosting, and more. Here’s a step-by-step guide on how to use Bluehost:
Step 1: Sign Up for Bluehost
Embarking on your online journey begins with signing up for Bluehost, a renowned web hosting provider. In this step, we’ll guide you through the process of selecting a hosting plan, registering a domain, creating an account, and completing the payment. This initial step lays the foundation for your web hosting experience, setting the stage for seamless website management.
Advertisement
Visit the Bluehost Website
Start by navigating to the Bluehost website at https://www.bluehost.com/. Once there, you’ll be greeted with various hosting options. Click on the prominent “Get Started” button to begin the sign-up process.
Choose a Hosting Plan
Bluehost offers different hosting plans tailored to different needs. Select the plan that aligns with your website requirements. If you’re just starting, the basic shared hosting plan is usually sufficient.
Register a Domain
If you don’t have a domain name, Bluehost allows you to register one during the sign-up process. Enter your desired domain name, and Bluehost will check its availability. If your preferred domain is taken, it will suggest alternatives.
Advertisement
Create an Account
Fill in the necessary information to create your Bluehost account. This includes your name, address, and other contact details. Choose the account plan duration (1, 2, or 3 years) and any additional features like domain privacy or site backup.
Also, check out How to Create a Paypal Account in Nigeria.
Complete the Payment
Provide your payment information to complete the purchase. Bluehost often provides special introductory pricing, so be aware of the renewal rates when choosing the plan duration.
Step 2: Set Up Your Bluehost Account
Once you’ve successfully signed up for Bluehost, it’s time to delve into the intricacies of your hosting account. This step involves logging in to your Bluehost account and navigating through the setup wizard.
The wizard simplifies the process of configuring your website preferences, ensuring that your site aligns perfectly with your vision and objectives.
Login to Bluehost
After successfully signing up, log in to your Bluehost account using the credentials you created during the sign-up process. This will take you to the Bluehost dashboard.
Set Up Your Site
Bluehost’s setup wizard will guide you through configuring your website. It typically includes steps to select a theme, customize your site’s appearance, and set up essential plugins. Follow the prompts to ensure your site is tailored to your preferences.
Step 3: Explore the Bluehost Dashboard
As you enter the Bluehost dashboard, a world of hosting possibilities unfolds before you. This step encourages you to explore different sections such as Home, Domains, Marketplace, and Settings.
Familiarizing yourself with the dashboard empowers you to efficiently manage your hosting resources and navigate through the various tools at your disposal.
Navigate the Dashboard
The Bluehost dashboard is your central hub for managing hosting-related tasks. Familiarize yourself with sections such as Home, Domains, Marketplace, and Settings. Here, you can monitor your account status, manage domains, access website builders, and more.
Manage Domains
In the domain section, you can view and manage your existing domains. If you have multiple domains, you can also register new ones or transfer domains from other registrars.
Step 4: Install a Website
With your Bluehost account set up and the dashboard at your fingertips, it’s time to bring your website to life. This step offers two main paths: using the website builder for a visual, drag-and-drop experience, or opting for the seamless installation of WordPress, a popular and versatile content management system.
Use the Website Builder
Bluehost offers a website builder tool for users who prefer a visual, drag-and-drop approach to building their sites. Choose a template, customize it according to your needs, and publish your website.
Install WordPress
For those planning to use WordPress, Bluehost makes the installation process seamless. In the dashboard, find the “Install WordPress” option. Follow the on-screen instructions to set up your WordPress site with just a few clicks.
Also, check out How To Start A Blog.
Step 5: Manage Your Files and Databases
Understanding how to handle files and databases is crucial for maintaining a well-organized and functional website.
This step guides you through using Bluehost’s file manager to upload, download, and manage your website files. Additionally, it covers essential database management tasks for those using platforms like WordPress.
File Manager
The file manager allows you to upload, download, and organize your website files. Use this feature to maintain your site’s directory structure.
Database Management
If your website relies on a database (common for content management systems like WordPress), Bluehost provides tools to manage databases efficiently. You can create, modify, or delete databases as needed.
Step 6: Configure Email
Communication is key, especially when it comes to your online presence. This step focuses on creating and managing professional email accounts associated with your domain.
Whether you prefer Bluehost’s webmail interface or setting up third-party email clients, this step ensures you’re equipped to handle your communication needs effectively.
Create Email Accounts
Bluehost enables you to set up professional email accounts using your domain name (e.g., yourname@yourdomain.com). Access the “Email” section in the dashboard to create and manage email accounts.
Access Email
Bluehost offers a webmail interface for accessing your emails online. Alternatively, you can configure third-party email clients like Outlook or Thunderbird to manage your emails.
Step 7: Security and Backups
Ensuring the security of your website is paramount. This step introduces you to essential security measures, including enabling SSL to encrypt data and protect user interactions.
Additionally, it emphasizes the importance of configuring regular backups to safeguard your website against unforeseen circumstances.
Enable SSL
Secure your website by enabling SSL (Secure Sockets Layer). Bluehost provides a free SSL certificate that encrypts data between your website and its visitors, enhancing security.
Backup Your Site
In the dashboard, locate the backup settings to configure automated backups for your website. Regular backups are crucial for safeguarding your data in case of unexpected issues.
Step 8: Seek Support and Resources
Every journey encounters bumps along the way, and Bluehost understands this. In the final step, we explore the resources available to you.
The Bluehost Knowledge Base serves as a treasure trove of articles and guides. Additionally, we highlight the accessibility of Bluehost’s customer support, ensuring that help is just a message or call away when needed.
Bluehost Knowledge Base
Bluehost offers an extensive knowledge base with articles, tutorials, and guides. If you encounter issues or have questions, exploring this resource can often provide quick solutions.
Customer Support
Bluehost provides customer support via live chat, phone, and ticket system. Don’t hesitate to reach out if you need assistance. The support team is typically responsive and knowledgeable.
Conclusion
Bluehost’s user-friendly interface and robust features make it an excellent choice for hosting your website. By following these steps, you’ll be well on your way to setting up and managing your website efficiently. Remember to explore specific features related to your hosting plan for a more tailored experience, and don’t hesitate to leverage Bluehost’s customer support if needed.
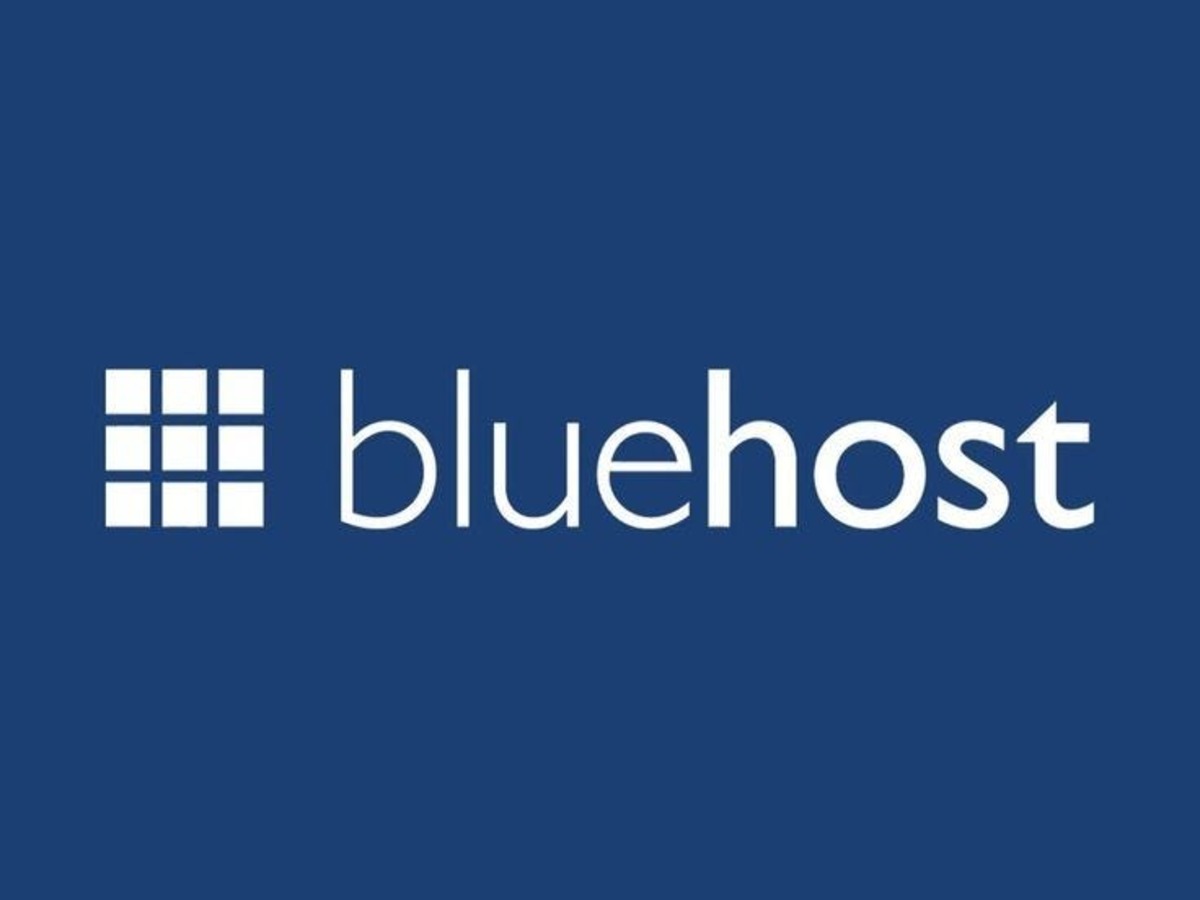






One Comment
Comments are closed.